1. Konfigurasi Briker di Virtualbox.
Cara konfigurasi Briker -1.4 Anaconda pada virtualbox sehingga dapat dijalankan dengan windows, yaitu sebagai berikut.
1. Buka virtualbox terlebih dahulu, kemudian buat mesin dengan cara klik new. Isi dialog menu dengan benar. diantaranya adalah seperti gambar dibawah ini. namun anda juga dapat menggantinya juga.
2. Pilih next, kemudian ubah ukurannya menjadi 512 mb.
3. Lanjutkan dengan klik create , kemudian next terus sampai pada kotak dialog berikut. Lalu ganti dengan 22 GB. Lalu pilih next lagi, dan buka mesin dengan cara klik start.
4. Sebelum membuka mesin, pilih setting, kemudian buka system > processor > centang enable .
5. Kembali buka menu display, kemudian ganti ukurannya dengan 128 Mb, jangan lupa untuk centang enable 3D acceseleration. Seperti gambar di bawah ini
7. Setelah itu, buka mesin dan kemudian ganti dengan iso Briker.
8. Tunggu sebentar lalu pilih Automatic (WARNING : This will remove everything). Lalu Enter.
9. Kemudian akan muncul gambar seperti berikut, untuk itu tunggulah hingga prosesnya selesai. Pada tahap ini diperlukan beberapa waktu .
10. Jika konfigurasi Vmware sudah selesai, selanjutnya sistem akan membuat password default untuk console login dan web login, serta mengkonfigurasi alamat IP default, misalnya seperti berikut.
a. Default console login (SSH port 22)
b. Username : support
c. Password : Briker
Setelah selesai ketik seperti tampilan berikut.
a. $ su
b. Kemudian masukkan password : Briker
c. $ setup
11. Selanjutnya akan muncul jendela setup. Pilih network configuration lalu tekan Enter.
12. Pilih Device configuration kemudian tekan enter.
13. Selanjutnya pilih eth0 (eth0)-AMD PCnet32 kemudian tekan enter.
14. Beri tanda bintang pada use DHCP [*], dengan mengetik spasi pada keyboard. Selanjutnya pilih OK.
15. Pilih save kemudian Enter.
16. Selanjutnya, kembali ke jendela Network Configuration kemudian pilih save dan quit.
17. Langkah berikutnya kembali lagi ke jendela setup, pilih quit.
18. Selanjutnya, lakukan restart network dengan cara ketik : # /etc/init.d/network restart
19. Gunakan IP Address yang digunakan pada Briker, ketik : #ifconfig
21. Pada IP PBX Login, masukkan username dan password, misal seperti berikut.
a. Default web login : root
b. Username : administrator
c. Password : Briker
22. Guna menambahkan user account, pilih menu IP PBX administrator. Adapun langkah-langkah untuk menambahkan user account adalah sebagai berikut.
a. Pada tampilan Extensions klik add extensions.
b. Pilih device : Generic SIP Device
c. Klik Submit.
23. Selanjutnya akan muncul tampilan halaman Add SIP Exstensions, Langkah selanjutnya, lakukan pengaturan pada edit extensions
24. Dan device options misal seperti berikut.
a. calltimer : 10
b. accountcode : 601
c. secret : 601
25. Selanjtnya lakukan pengaturan pada Voicemail dan Directory seperti berikut.
a. status : enable
b. voicemail password : 601
c. email address : Milhaturisma@gmail.com
d. email attactment : yes
26. Setelah selesai pilih submit, kemudian klik apply changes untuk menerapkan semua hasil konfigurasi.
27. Selanjutntya, pilih continue with reload.
28. Selanjutnya akan muncul tampilan halaman extensions setelah ditambahkan user account. Dengan demikian konfigurasi Briker telah selesai.
2. Instalasi X-lite
a. Double klik X-lite pada folder instalasi software.
b. kemudian pilih next > i accept the agreement > next > next > finish.
3. Konfigurasi X-lite.
a. Klik tombol panah segitiga pada X-lite kemudian, pilih SIP Account Setting untuk memasukkan user account.
b. Isi account seperti contoh di bawah ini.
1) Display name : milfit >> nama yang akan tampil pada X-lite.
2) Username : 601 >> sesuai dengan exstensions yang telah dibuat.
3) Password : 601 >> sama dengan username
4) Domain : 172.12.11.11 >> sesuai dengan IP network pada saat konfigurasi Briker.
c. Selanjutnya, lakukan pengujan dari user 601 ke user 602
d. Pengujian juga dapat menggunakan echo test dengan melakukan panggilan ke *43. Apabila ada talkservice maka konfigurasi X-lite telah berhasil.



















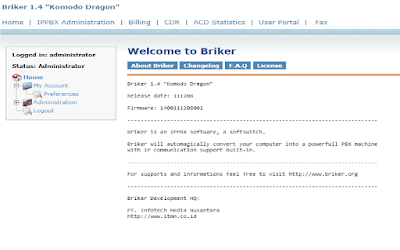





0 Komentar