Hotspot – fitur MikroTik OS yang paling sering digunakan salah satunya adalah hotspot, fungsi dan cara kerjanya akan dibahas pada tutorial setting hotspot MikroTik kalai ini.
FUNGSI DAN CARA KERJA HOTSPOT MIKROTIK
Hotspot MikroTik membuat portal keamanan kepada pengguna yang ingin terhubung kedalam jaringan baik wireless (nirkabel) dan wired (kabel) diharuskan login terlebih dulu.
Ketika jaringan sudah di setting hotspot MikroTik maka semua pengguna harus mempunyai data username dan password untuk masuk kedalam jaringan tidak hanya password saja seperti wifi pada umumnya.
Hotspot MikroTik saat ini sering digunakan karena mempunyai banyak kelebihan, diantaranya :
- System login harus dengan username dan password.
- Bisa diatur batas waktu pemakaian secara otomatis.
- Pengaturan limit bandwidth secara otomatis.
- Hotspot MikroTik lebih aman daripada security WPA WPS.
Dari beberapa kelebihan diatas, sekarang hotspot mikrotik banyak digunakan untuk jualan voucher wifi, usaha rt rw net, wifi gratis di caffee warnet kantor, langganan internet bulanan, dan lain sebagainya.
Hotspot MikroTik merupakan fitur gabungan dari berbagai service yang ada di Mikrotik OS, antara lain :
- DHCP server, digunakan untuk memberi layanan IP otomatis ke user.
- Firewall NAT, untuk mentranslasi IP user ke IP yang bisa dikenali ke internet.
- Firewall filter, untuk block user yang belum melakukan login.
- Proxy, untuk memberikan tampilan halaman login .
- DNS Server.
FUNGSI MENU HOTSPOT MIKROTIK
1. Hotspot Server
- Daftar interface atau ethernet yang sudah aktif hotspot.
- 1 ethernet hanya dibolehkan 1 hotspot server.
2. Hotspot Server Profile
- Untuk menyimpan konfigurasi umum dari hotspot server.
- Setiap profile bisa digunakan untuk beberapa interface hotspot server.
- Menu ini bisa memodifikasi hotspot server antara lain:
- Pengaturan proxy transparent.
- Pengaturan halaman HTML.
- Pengaturan RADIUS.
- Metode Autentikasi.
3. Hotspot User
- Daftar tabel user dan password untuk login.
- Membatasi waktu dan limit bisa dari sini.
- Mengatur IP untuk user.
- Profile yang dipilih untuk user.
4. Hotspot Active
- Tabel active digunakan untuk memonitoring client yang sedang aktif / terautentikasi di hotspot server kita secara realtime.
5. Hotspot Host
- Tabel host digunakan untuk memonitoring semua perangkat yang terhubung dengan hots port / ethernet server baik yang sudah login ataupun belum.
- Pengertian flag yang tersedia didalam tabel host :
- S – User sudah ditentukan IP nya didalam IP binding.
- H – User menggunakan IP DHCP.
- D – User menggunakan IP statik.
- A – User sudah melakukan login.
- P – User di bypass pada IP binding.
6. Hotspot IP Binding
- Bypass user baik IP dan Mac address yang artinya tanpa harus login terlebih dulu untuk menggunakan internet.
- Block user baik dari IP dan Mac address sehingga tidak bisa menggunakan internet.
Itulah menu menu hotspot mikrotik yang perlu anda ketahui.
CARA SETTING HOTSPOT MIKROTIK
Berikut langkah langkah cara setting hotspot mikrotik untuk jualan voucher, rt rw net, caffee, kantor, warnet dan lain sebagainya.
Contoh setting hotspot MikroTik ini bisa anda terapkan pada mikrotik RB750 RB750r2 RB750gr3 RB450G RB941 RB951 dan RouterBoard lainnya menggunakan winbox.
Sebelum mulai tutorial setting mikrotik hotspot ini, pastikan MikroTik anda sudah di setting sebagai router gateway, Jika belum silahkan ikuti tutorial berikut ini :
Baca: Cara setting dasar MikroTik untuk pemula…
Silahkan akses MikroTik anda dengan winbox….
Buka di menu IP > Hotspot > Hotspot Setup.
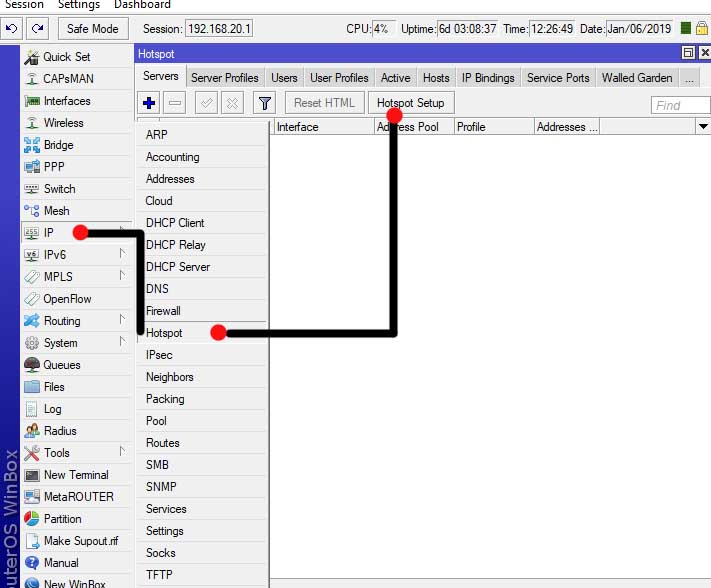
Klik tombol Hotspot Setup, maka wizard Hotspot akan menuntun anda untuk melakukan setting dengan menampilkan kotak-kotak dialog pada setiap langkah nya.
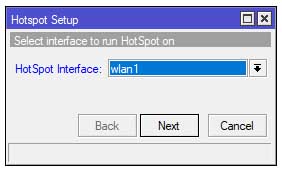
Pilihlah interface mana yang akan diaktifkan hotspot server nya. Pada contoh disini NetMe memilih interface wlan1.

Pada langkah ini, jika anda sudah menambahkan alamat IP pada interface yang dipilih, maka IP address secara otomatis muncul, tetapi jika belum anda bisa menambahkan ip dari sini.
Jika pada interface terdapat 2 IP atau lebih, namun IP address yang muncul bukan IP yang diharuskan, silahkan rubah.
Silahkan centang Masquerade network jika anda ingin mengaktifkan firewall NAT.
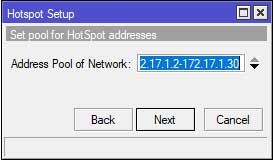
Tentukan range IP address untuk diberikan ke user lewat DHCP server. Secara default, mikrotik otomatis memberikan range IP address berdasarkan prefix / subnet IP yang ada di interface.
Silahkan rubah range IP tersebut jika anda membutuhkan.

Langkah selanjutnya, menentukan SSL Certificate. Jika anda akan menggunakan HTTPS untuk halaman login nya. Tetapi jika anda tidak memiliki sertifikat SSL, silahkan pilih certificate none.

Jika diperlukan SMTP Server khusus untuk server hotspot bisa ditentukan, sehingga setiap request SMTP client diredirect ke SMTP yang kita tentukan. Karena tidak disediakan smtp server, IP 0.0.0.0 NetMe biarkan default.
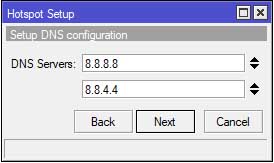
Untuk langkah ini, silahkan anda tentukan DNS server yang akan diberikan ke user.
Jika alamat DNS Server sudah di setting, maka secara otomatis di langkah ini IP DNS akan muncul.
Anda bisa mengisi alamat DNS Server pada langkah ini.

Masukan nama DNS untuk local hotspot server. Jika nama dns di isi, secara otomatis user yang melakukan login akan diarahkan ke alamat sesuai nama DNS tersebut, bukan ke alamat IP.
Tulis lah nama dns sesuai dengan format FQDN yang benar, karena jika tidak sesuai kadang akan kesulitan ketika melakukan login hotspot di browser.

Langkah terakhir, tentukan username dan pasword untuk login ke jaringan hotspot Anda. Ini adalah username yang akan di gunakan untuk masuk ke jaringan hotspot.
Sampai pada langkah ini, jika di klik Next maka akan muncul pesan yang menyatakan bahwa setting Hotspot telah selesai.
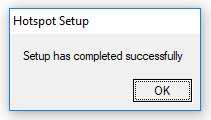
Selanjutnya silahkan anda coba koneksikan laptop ke dalam ether hotspot yang sudah kita buat.
Kemudian buka browser di laptop anda, pada kolom nama alamat web, ketikan alamat www.netme.id atau alamat web yang lainnya, yang penting jangan menggunakan protokol https jika anda tidak mengaktifkan https untuk login hotspotnya.
Jika setingan hotspot sudah benar dan laptop sudah terhubung ke mikrotik, maka browser akan mengalihkan ke halaman login, seperti gambar berikut ini :

Untuk mencobanya silahkan anda login menggunakan user: admin tanpa password sesuai yang sudah di setting mengikuti langkah di atas. Jika sukses maka anda bisa internetan.
Sampai disini, setting hotspot mikrotik sudah selesai, lanjut pada langkah selanjutnya.
BIKIN USER DAN PROFILE HOTSPOT
Masih lanjut di winbox…
Cara buat user dan profile hotspot mikrotik di winbox….
Ada 2 profile hotspot yang bakal dibuat sebagai contoh :
- Profile dengan kecepatan Down/Up 1Mbps/512Kbps dan diberi nama Profile 1Mb.
- Profile dengan kecepatan Down/Up 2Mbps/512Kbps dan diberi nama Profile 2Mb
Berikut cara setting user dan profile hotspot mikrotik dengan winbox :
Klik menu IP > Hotspot > User Profile
Tekan tombol berlogo + (add) untuk membuat profile baru
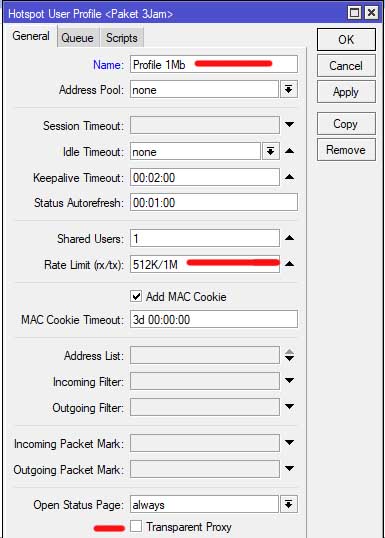
- Pada kolom Name : isi nama profile.
- Kolom Rate Limit (rx/tx): isi sesuai kecepatan yang di inginkan.
- Hilangkan ceklist pada Transparent Proxy.
Silahkan dibuat juga profie untuk 2Mb sama cara nya seperti diatas hanya perlu di sesuaikan di Rate Limit (rx/tx) nya saja, isi 512K/2M….
Setelah bikin profile, selanjutnya bikin user hotspot..
Berikut cara buat user hotspot mikrotik…
Klik menu IP > Hotspot > Users
Tekan tombol berlogo + (add) untuk membuat user baru ..
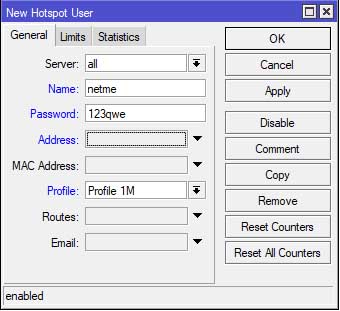
Lihat gambar diatas….
Contoh membuat user dengan nama: netme password: 123qwe dan profile yang dipilih adalah 1M, sesuai dengan profile yang sudah di buat tadi.
Sekarang user tersebut dibatasi waktu pemakaian nya selama 3Jam…

Dari data profile dan user tadi, maka user netme detail nya sebagai berikut :
- Nama untuk Login: netme
- Password untuk Login: 123qwe
- Kecepatan bandwidth: up 512Kbps down 1Mbps
- Masa waktu pemakaian nya 3 Jam (00:03:00)
Seperti itu dasar setting user dan profile hotspot mikrotik dengan winbox, anda bisa mencoba dengan menyesuaikan kecepatan dan batas pemakaian.
Jika ingin menggunakan userman / user manager untuk menyimpan user kedalam database….
baca: Cara setting userman
SETTING ACCESST POINT MENJADI WIFI HOTSPOT
Untuk membangun jaringan hotspot wireless tentunya kita memerlukan sebuah alat yang menjadi AP (access point).
Syarat AP (Accesst Point) menjadi antena wifi hotspot ialah :
- Network mode Bridge.
- Standar frekuensi 2,4 ghz yang digunakan, agar HP dan laptop bisa terkoneksi
- Chanel pilihan harus di negara indonesia dan menggunakan chanel 1 (2412) sampai chanel 11 (2462).
Settingan AP wifi hotspot ini bisa di terapkan pada semua produk seperti Tp-Link, Ubiquity (UBNT), D-Link, MikroTik dan lain sebagainya.
Dengan mengikuti standar settingan diatas, maka user yang menggunakan HP dan laptop dapat terhubung dengan wifi hotspot yang sudah dibuat tadi.
Demikian langkah langkah tutorial cara setting hotspot mikrotik lengkap dengan winbox.
Semoga tutorial kali ini dapat membantu semua yang sedang bingung cara
setting dasar hotspot di mikrotik.
Jangan lupa like, share dan komentar jika ada pertanyaan seputar tutorial diatas….
Terimakasih atas kunjungan anda.
Salam….



0 Komentar